Manage and Track All Society Purchases with The New Purchase Request and Purchase Order Feature
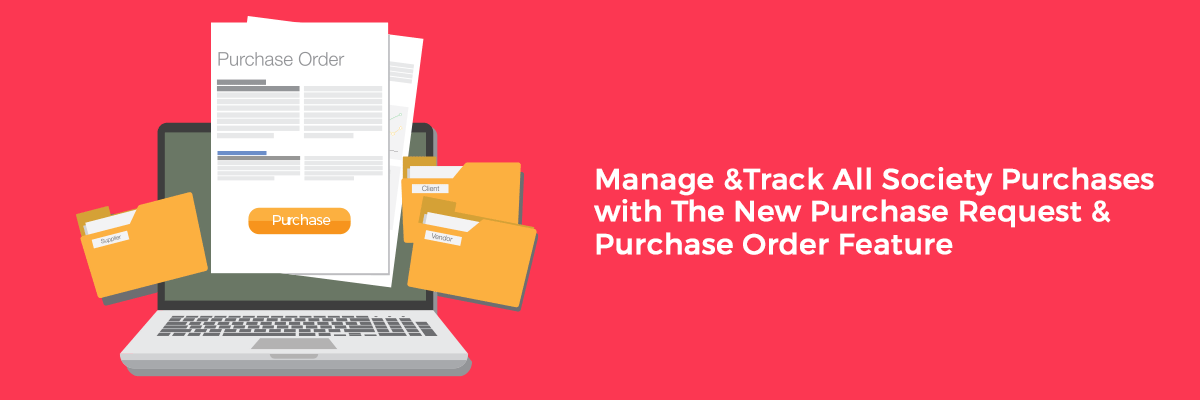
To keep a society up and running, there are a lot of requirements that the Management Committee needs to shell out money for. And with a new need emerging every day, keeping a track of society expenses can become overwhelming and tricky at the same time.
Most of the time, there is no accountability of the expenses incurred in this kind of system – who brought it, who authorized it or how much money is actually spent. And where there is no accountability there is no responsibility. Therefore, we have added a new feature called Purchase Request & Purchase Order in our Society Management System.
Here, a management committee member can create or raise a purchase request, get it approved by other members in the hierarchy and process the purchase order easily without having to worry about mismanagement or over-spending of society finance.
Benefits of Purchase Request & Purchase Order Feature:
- Helps in digital documentation of all society purchases
- Easy way to keep track of society expenses
- Defined approval hierarchy
- Prevents pilferage
Create Purchase Request and Order Process:
- Society aims to buy some equipment/goodsThe procurement process starts with an aim to fulfill a requirement for the society. This process is done from our admin dashboard. Making a Purchase Request(PR) requires details such as ‘Request name’, ‘Description about the purchase request’, ‘Priority’ and ‘Due Date’.
- Get quotations from vendorsThe next step is to get quotations from vendors. Here you can navigate to the PR and add multiple quotations from vendors. Here you have the option to add various files for a quotation. Once all quotations have been received then the procurement committee can deliberate on these quotations and approve or reject quotations according to the predefined hierarchy.
Create a Purchase Order (PO):
After a quotation has been approved by the committee for requisition then a Purchase Order is to be created with details such as ‘Purchase Request’, ‘Particulars’, ‘Units’, ‘Rate per Unit’, ‘GST Rate’, etc. This order can be given to the vendor as a confirmation of procurement. Before giving the final order to the vendor a review process is undertaken by the procurement committee which approves or rejects the PO according to the hierarchy. This ensures that the correct order is being placed by the society.
At this point an order has been placed with the vendor and all that is left now is the delivery of the goods.
Below is the detailed flow of the process on our dashboard:
Here’s How Purchase Request (PR) Works
On the NoBrokerHood admin dashboard,
- Click on ‘Purchase Request & Purchase Order’ from the left side panel
- Select ‘Purchase Request’ under ‘Purchase Request & Purchase Order’
- On the top right corner, you will find ‘Add Purchase Request’; click on it.
- Fill in details such as ‘Request name’, ‘Description about the purchase request’, ‘Priority’ and ‘Due Date’ and save it.
- The next step is to ‘Add a quotation’.
- There can be many vendors that the society is linked with. Add all these vendors and the ‘Quotations’ to your ‘Purchase Request’.
- Once you click on ‘Add Quotation’, fill in required details like ‘Request Name’, ‘Vendor Name’, ‘Date’ and ‘Attach Quotation’.
- You can add more quotations the same way.
- Go to the ‘Action’ column to view details or click ‘Send for Approval’. Remember: You cannot add new quotations after you have sent it for approval.
- The next step for Committee Members is to shortlist these quotations and vendors.
- Once shortlisted – you can create a purchase order and the vendor will provide the equipment or goods.
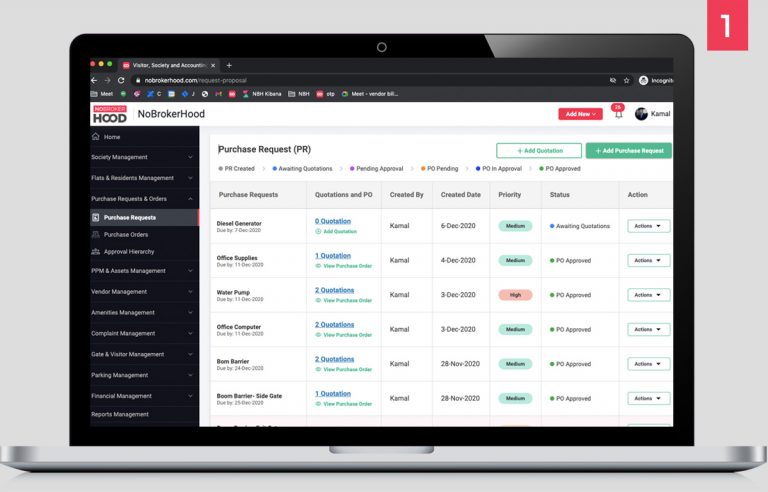
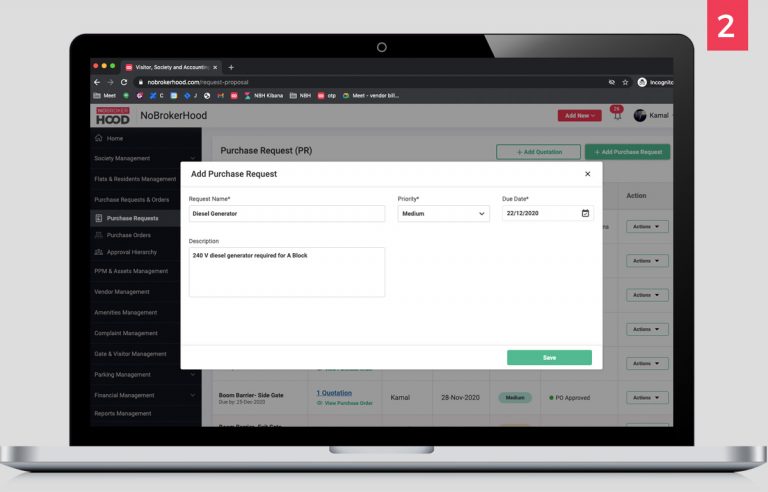
Here’s How to Create a Purchase Order (PO)
- Go to ‘Purchase Order’; you can view the list of all the Purchase Orders created
- Click on ‘+ Add Purchase Order’ tab on the right top corner
- You can create Purchase Order for each Purchase Request approved
- Fill in details such as ‘Purchase Request’, ‘Particulars’, ‘Units’, ‘Rate per Unit’, ‘GST Rate’, etc.
- Click ‘Create Purchase Order’. This process again goes for approval
- Once it’s approved by all committee members in hierarchy, the PO is created and you can release the purchase order.
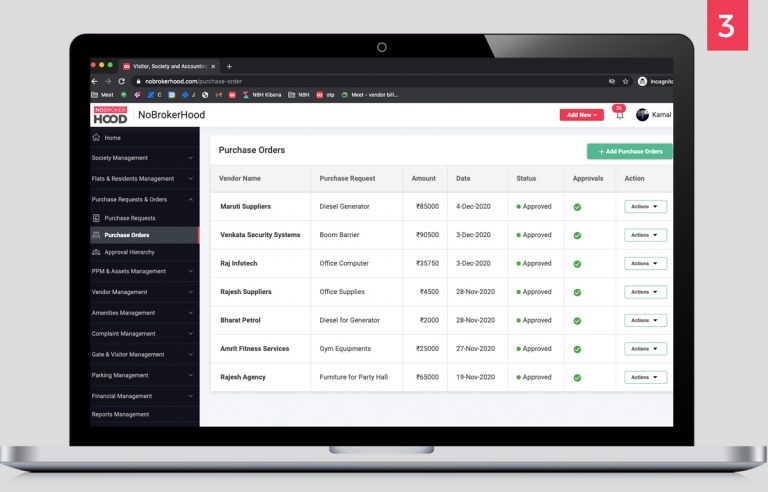
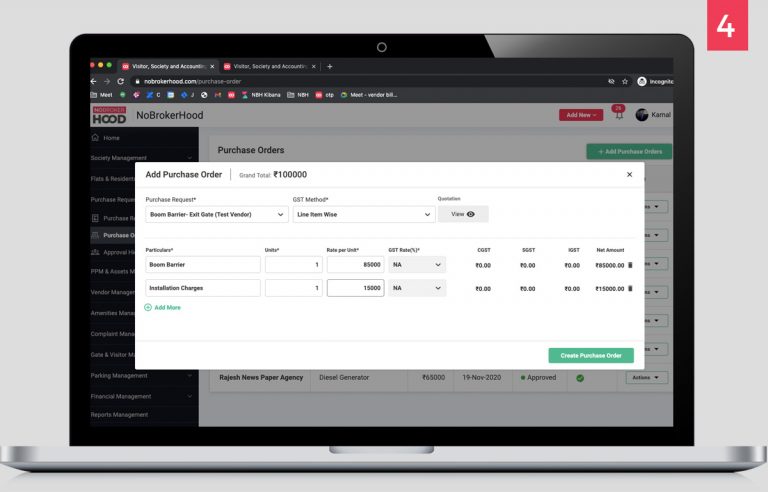
With this new feature, now also available on the Administration title of the Resident App, committee members can easily access, manage and respond to society’s purchase requests from the comfort of their homes.
Write to hello@nobrokerhood.com or go to www.nobrokerhood.com and ‘Enroll your society’ for a free demo for society accounting system.